Another disaster recovery plan for the blog: VuePress. I want to share VuePress programing experience.
为什么要做这一方案?
作为站长的我们首先要确保博客业务的连续性,还有文章等数据的备份。次之还有备份站运营成本上的考虑,其中本站采用的是知名的WordPress程序,在Docker容器中运行,虽然说容器本身迁移方便,但是如果这台VPS一时出问题了,那么还是要买且迁移到新的VPS来,对于维护成本来说还是有点高的。
而且现在的Serverless开发平台(也就是vercel、netlify、zeabur)免费计划中跑VuePress静态站点绰绰有余,然后静态站前端代码从GitHub 仓库里抓取,每次我们对博客的修改,从本地git到仓库中,然后触发Serverless的重新构建机制,域名的话可以用*.eu.org,这样整套流程下来没有💴上的成本,且网站都在国外也不会因国内原因导致无法访问甚至封禁,本地也保存了网站的数据。
写在建站前你必须要的
- 基本的电脑操作知识(知道怎么装软件,知道怎么复制粘贴,会用代码编辑器的基本功能即可)
- 有个合适的国外proxy,Watt Toolkit中也有免费的Github加速选项可以试试
- 有Github账号(新手注册登录即可)
- 合适的翻译工具,最好支持截图翻译
- 会写MarkDown文件
- 一个能随时回答你发的问题的AI,如kimi.ai
具体实现流程
1、NodeJS环境部署
NodeJS的版本不建议太高,优先选择LTS(长期支持版本),博主选用的是v18.20.4(LTS x64)
【挂proxy】官网下载:https://nodejs.org/dist/v18.20.4/node-v18.20.4-x64.msi
中文镜像站:https://npmmirror.com/mirrors/node/v18.20.4/node-v18.20.4-x64.msi
直接默认安装位置即可,NodeJS程序本身只有几十MB。在安装过程到 tools for native modules 步骤的时候,不要勾选,然后下一步直到安装完成即可,安装完后还需重启系统。
检查版本,【Win+R快捷键输入cmd调出终端】
node -v #开头是node,不是nodejs!出现v18.20.4即安装成功。
本篇我们采用npx安装,类似于npm,它们都是NodeJS里预置的软件包管理器。什么意思倒不用在意,只是知道它们是指令的开头即可。
然后为了后续的访问速度还要换镜像源:https://nibbles.cyou/shift-source.html
2、VuePress 安装
博主选择的是带主题的vuepress-reco:https://theme-reco.vuejs.press/
打开cmd
创建一个文件夹(这路径上不能有中文)并让cmd执行路径指向此处:
法一【Win11/10】:找到系统自带的“终端”软件,在设置中更改默认为cmd,然后直接在文件夹里右键,选择“在终端中打开”。若没有可以去Microsoft Store里下载“终端”这个软件。
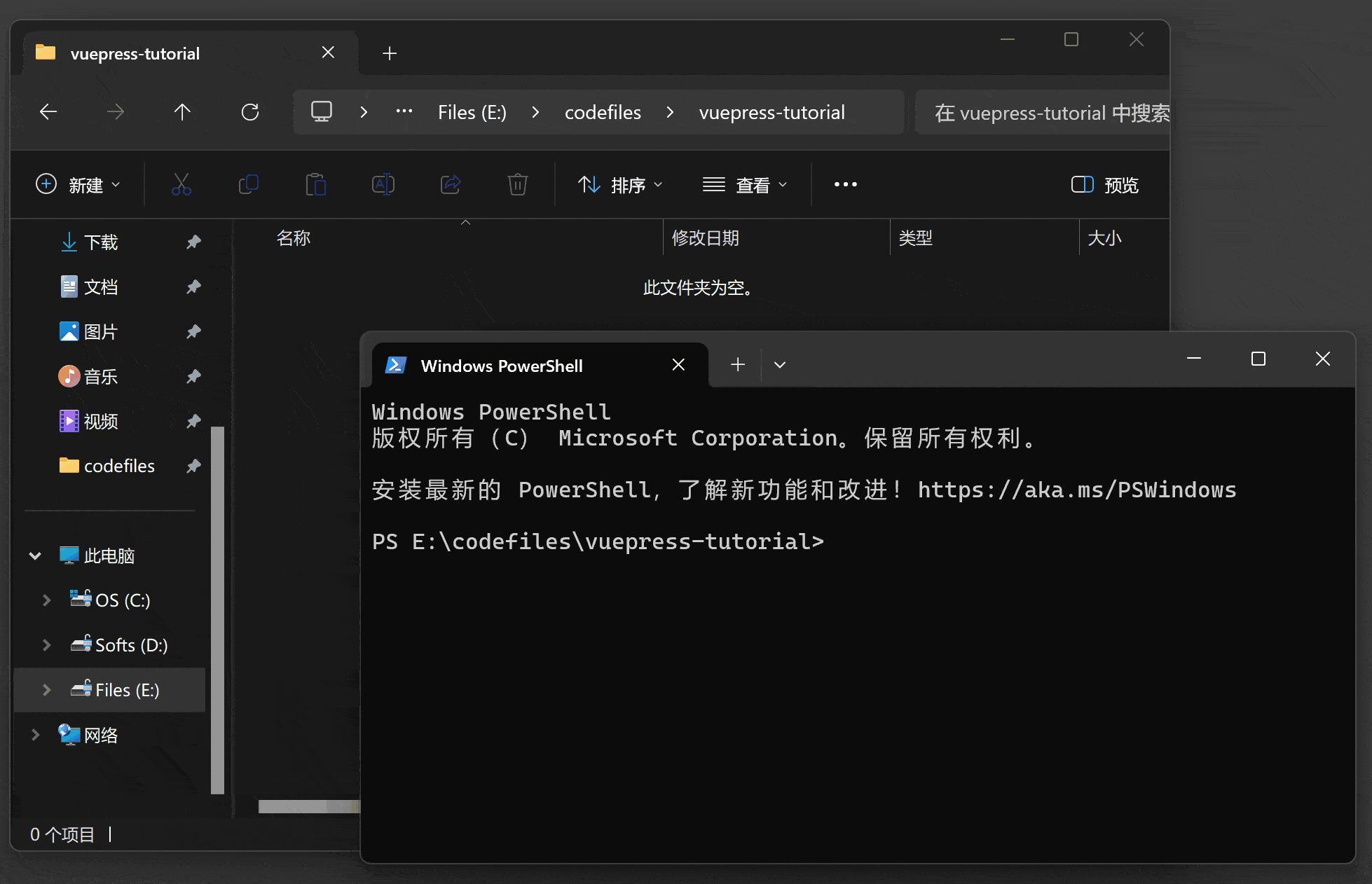
法二【更简单】:更改路径栏为cmd,则打开的cmd直接就指向这个路径了。
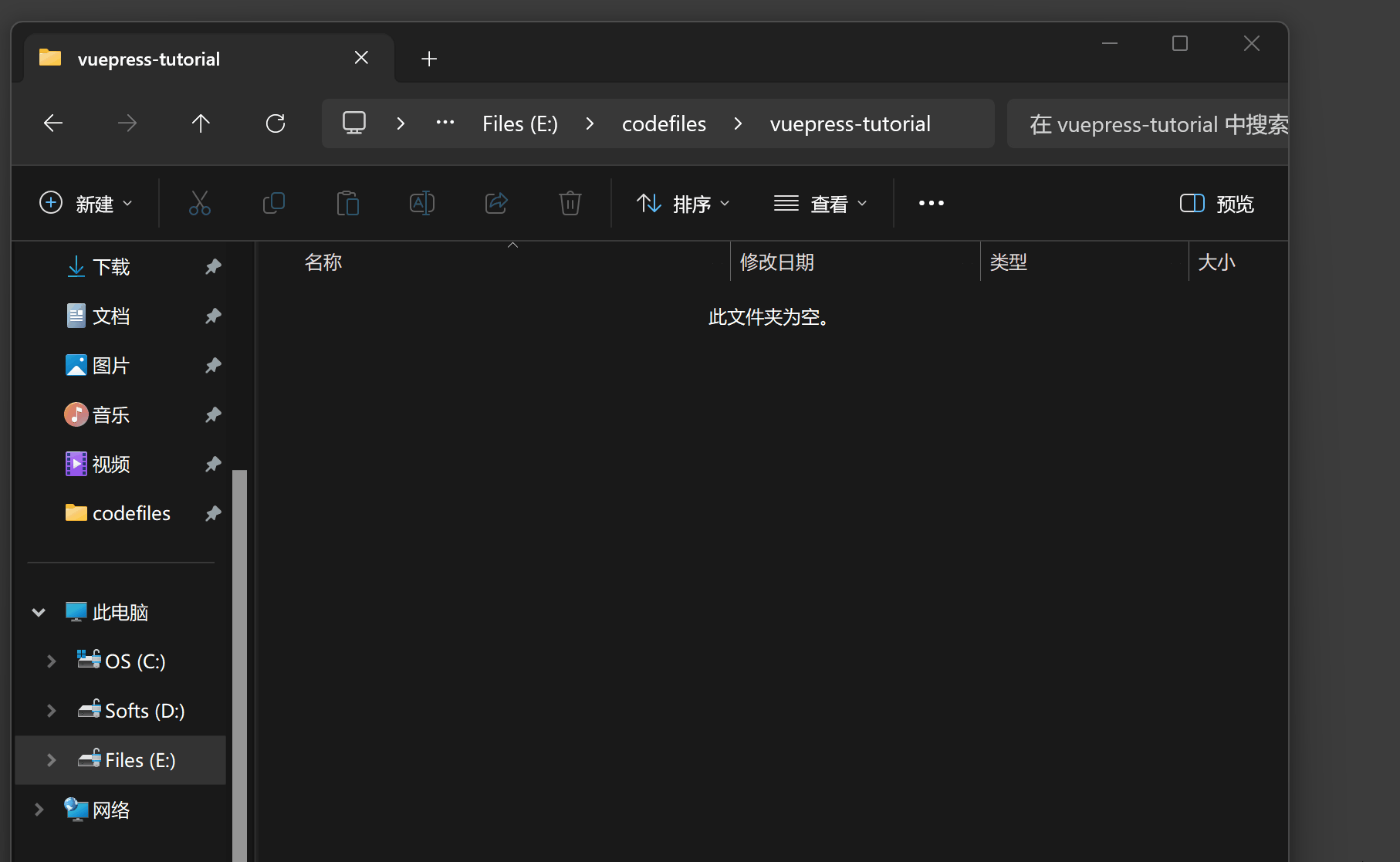
npx命令安装并初始化
文档里,revili可视化搭建部署起来还是会有点问题。所以直接用下面的一行命令(npx开头的)
# 初始化,并选择 2.x
npx @vuepress-reco/theme-cli init输入后待其下载完后会进入初始化选项
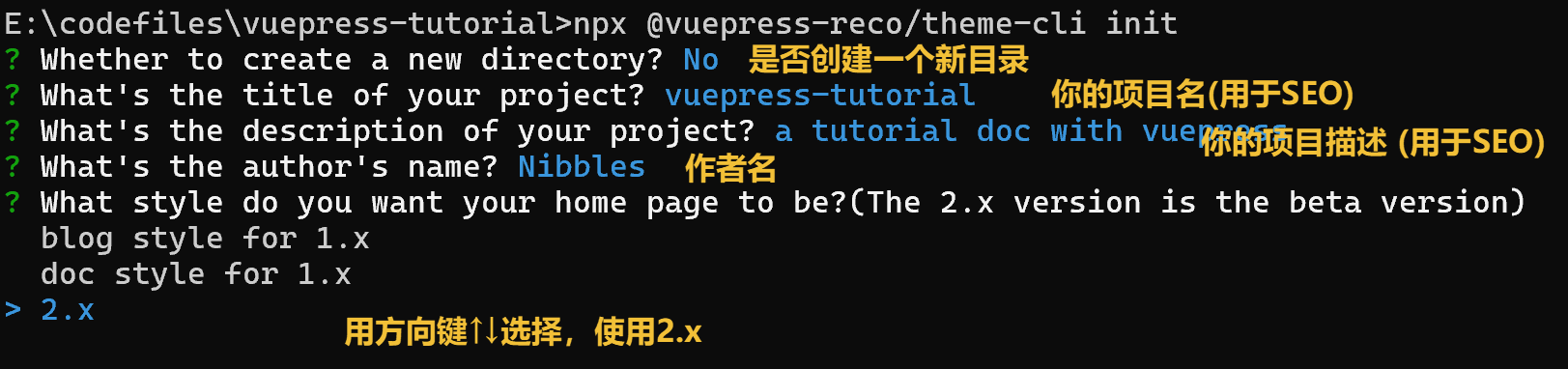
第一问中:新的目录指的是在cmd指向的文件夹下再新建一个文件夹。(Y/n),若是的话需要先开大写锁定(键盘上的capslock)后打y,若不是就n。一般情况下空文件夹里创建此项目可以直接n。
除了最后一个问题和第一个问题,其他均可后期更改 config.ts 里的配置改变。
3、配置VuePress-reco主题
准备工作与层级关系
我喜欢用WebStorm来改配置,当然你使用VSCode也行,不过最好不要用“记事本”!
为了让我们的网站在更改后能及时看到,可以先dev运行下。在编辑器里打开文件夹后,打开 package.json 即可看到运行的按钮:
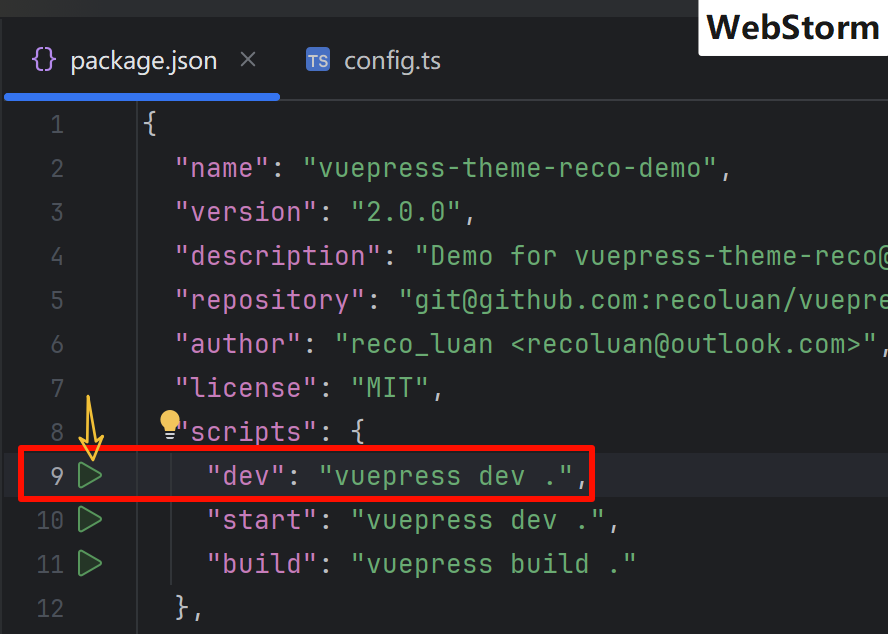
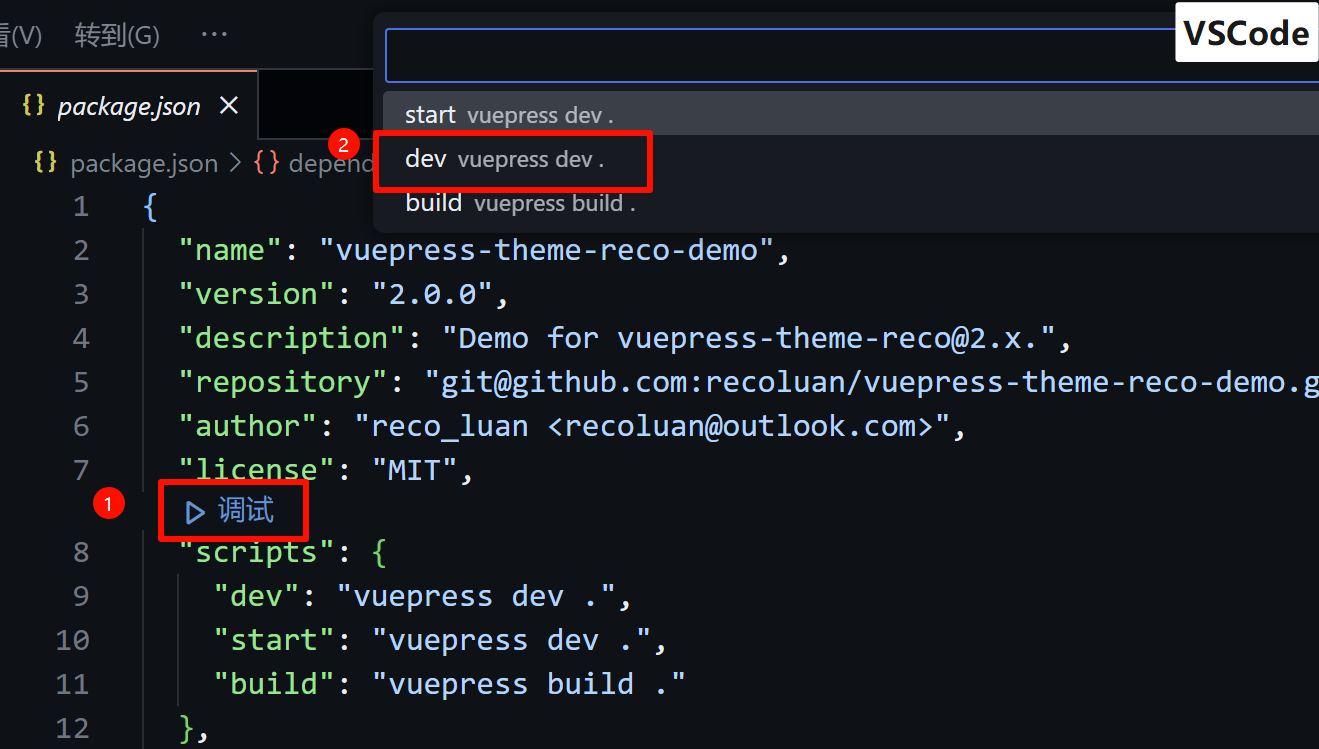
初次运行成功时候,看到下方的编辑器内置的终端窗口中会弹出两个链接:
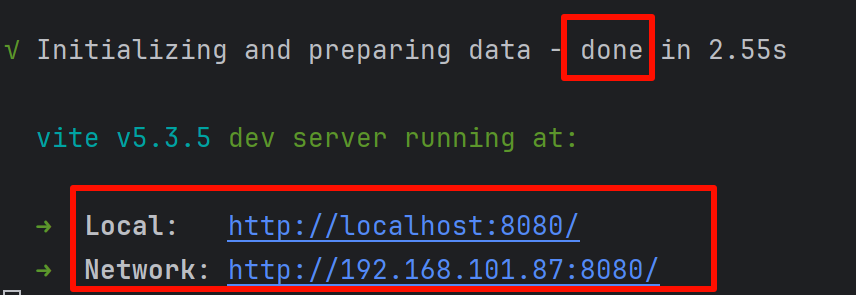
Local所指的是只能本地电脑访问的,
Network所指的是指内网里的设备都可以访问的,但外网无法访问。
改配置的时候,建议把浏览器窗口和编辑器窗口精简化,并排成两列的布局
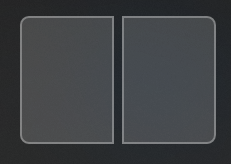
| 要更改的地方 | 配置文件 |
|---|---|
| 公告侧边弹窗 | config.ts 45行-98行bulletin |
| 首页模块及内容 | README.md Frontmatter |
| 首页顶部导航栏 | config.ts 33行-44行navbar |
| 网站logo和作者头像 | .vuepress/public 替换同名文件,logo.png和head.png |
| 首页右上角固定的Github地址指向 | config.ts 第16行docsRepo |
这里只是一部分常用的需要改的地方
⭐ 配置文件更改时候最重要的是: 注意层级 !让我们解析一下config.ts的前半段:
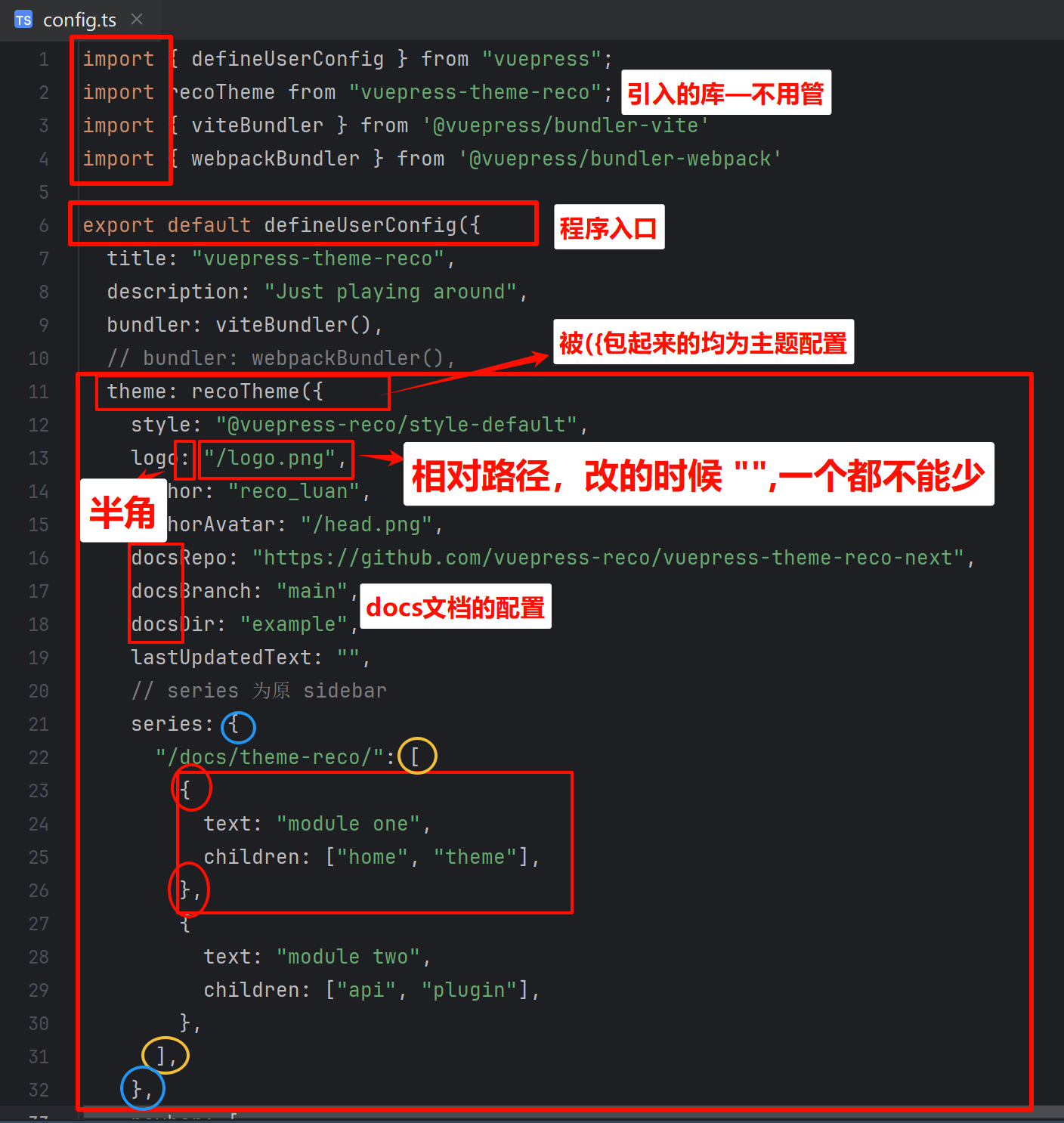
各种不同颜色的圈圈,同样的颜色代表此为成对出现的。
值得一提的是,作者在原文档中部分的冒号为全角的冒号,他是打错了,但该配置的时候大家要认清并改过来哦! 半角就是英文输入法下输入的,全角是中文输入法下的。半角: ,全角:比较紧凑要改!
尽量各条语句之间开头对齐,用缩进清晰明了地展示层级关系。
能改的仅有引号内的内容,若要删去或者添加需要按照格式整对注释或添加,有的参数不用的可以移到注释里。快速注释方法:【CTRL+/】
参数名称一般对应着这东西到底是用来干嘛的,可以借助截图翻译软件通过单词意思来填上合适的内容。
MarkDown中的Frontmatter
Frontmatter即是MarkDown文件中被两行 --- 括起来的部分
文档中关于Frontmatter首页设置:https://theme-reco.vuejs.press/docs/theme/frontmatter-home.html
也是要按照格式一个个填,不过没有了引号和,结尾,但是一定要注意缩进。文档页面中最后有全部都应用上去的示例,可以先全部复制上,然后再删改。
注意,Frontmatter是会被主题解析的,各部分参数会显示到指定位置。—框起来以外的位置就是README.md的正文了,也就是MdContent module显示在首页上的内容。
4、Vite生成静态网页目录
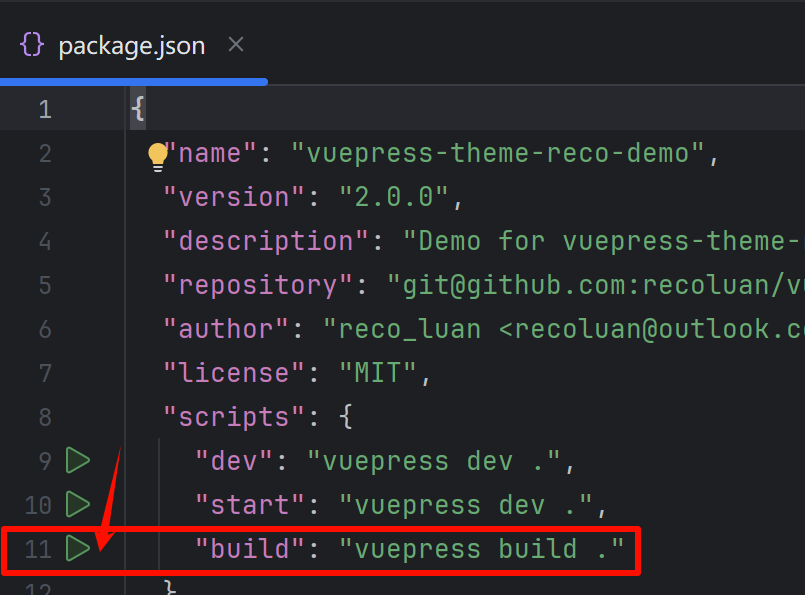
点击此按钮开始build静态文件,当终端出现绿色的done的字样即代表生成完毕。(VSCode类似)
生成到了 .vuepress/dist 这个目录下面。
注意,每次更改(比如加文章、改样式)都需要重新生成一遍!
5、上传到Github
为了我们后续部署到Serverless平台,所以此处我们先利用Git上传到Github上。
Git官网下载:https://github.com/git-for-windows/git/releases/download/v2.46.0.windows.1/Git-2.46.0-64-bit.exe 安装过程直接一路下一步下去。
Github上创建一个new repository:https://github.com/new ,并对此命名,然后Create repository确认创建。新创建的里面不会有什么东西,但给了git的代码教程:
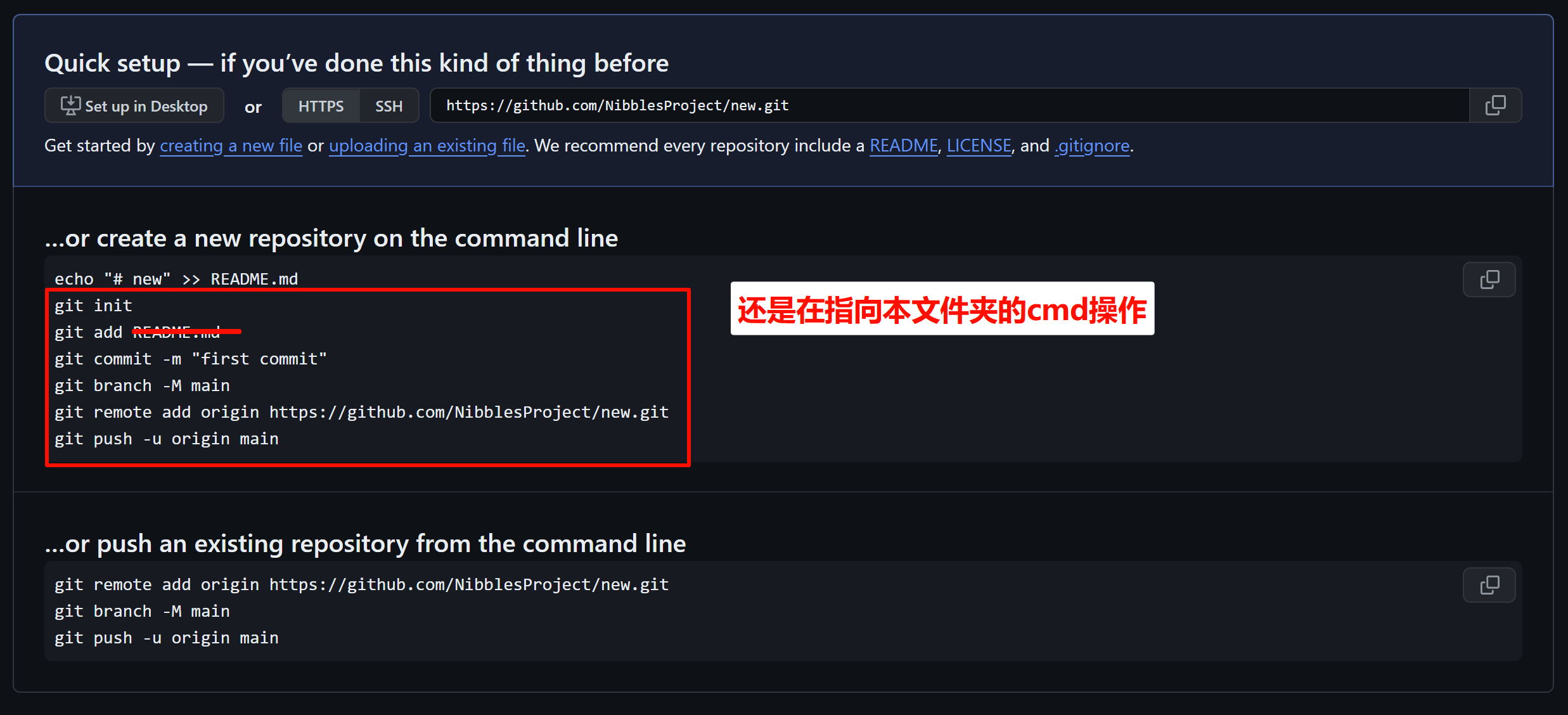
Git要加速使用系统proxy的话可以看:https://nibbles.cyou/shift-source.html
如果你不太想输入很多命令的话(看着不多,其实后面git add的时候需要加很多文件),可以试下Github Desktop,安装后登录账号密码,然后把仓库拉取到本地并作为同步文件夹。
之后把整个项目文件夹(不只是.vuepress)全部拖到同步文件夹中让客户端上传上去。在提交的时候需要自己写一点commit日志,比如如上的first commit。
以后每次只要网页目录有变动,就及时使用git或Github Desktop上传。
6、部署到zeabur
邮箱注册后会发送登陆链接到你的邮箱,从邮件中的链接进去即是后台。
创建项目→新建服务→Github(从Github仓库部署)→选择刚创建的存网页的仓库
然后趁机还没运行完毕,下拉找到设置→根目录,修改为/.vuepress/dist
回到上面”重新部署“,等待片刻,当出现运行中并有绿点则代表部署成功。
如果需要测试访问,可以直接使用一个zeabur.app的二级域名:下拉,网络→公开→生成域名→填入你喜欢的前缀,稍等下就可以使用 填的前缀.zeabur.app 来访问了。
7、免费域名eu.org
免费获取 EU.org 顶级域名丨岚天小窝
https://blog.ltya.top/posts/eu-org.shtml
更改为自己申请到的eu.org域名:下拉,网络→公开→自定义域名→到解析服务那里CNAME解析,如下
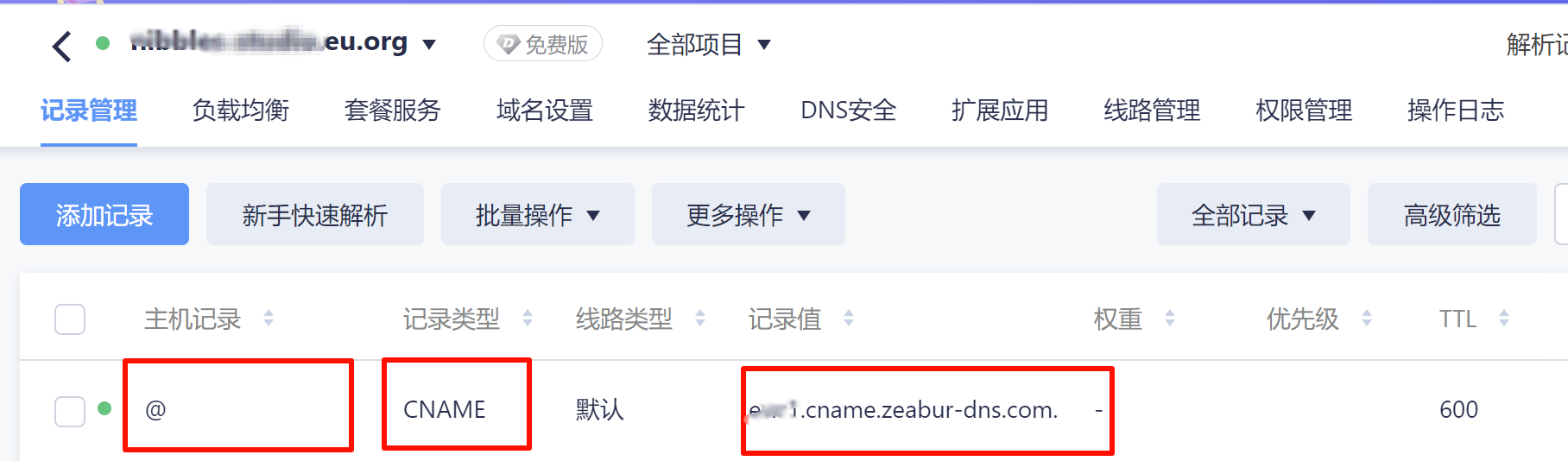
稍等片刻,即可直接访问了~
看到这里的你应该能手搓出一个VuePress的站点了吧~ 还有问题的话不妨问问AI哦。
既然有了自己的站点,那就努力更新内容吧!
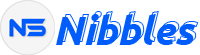


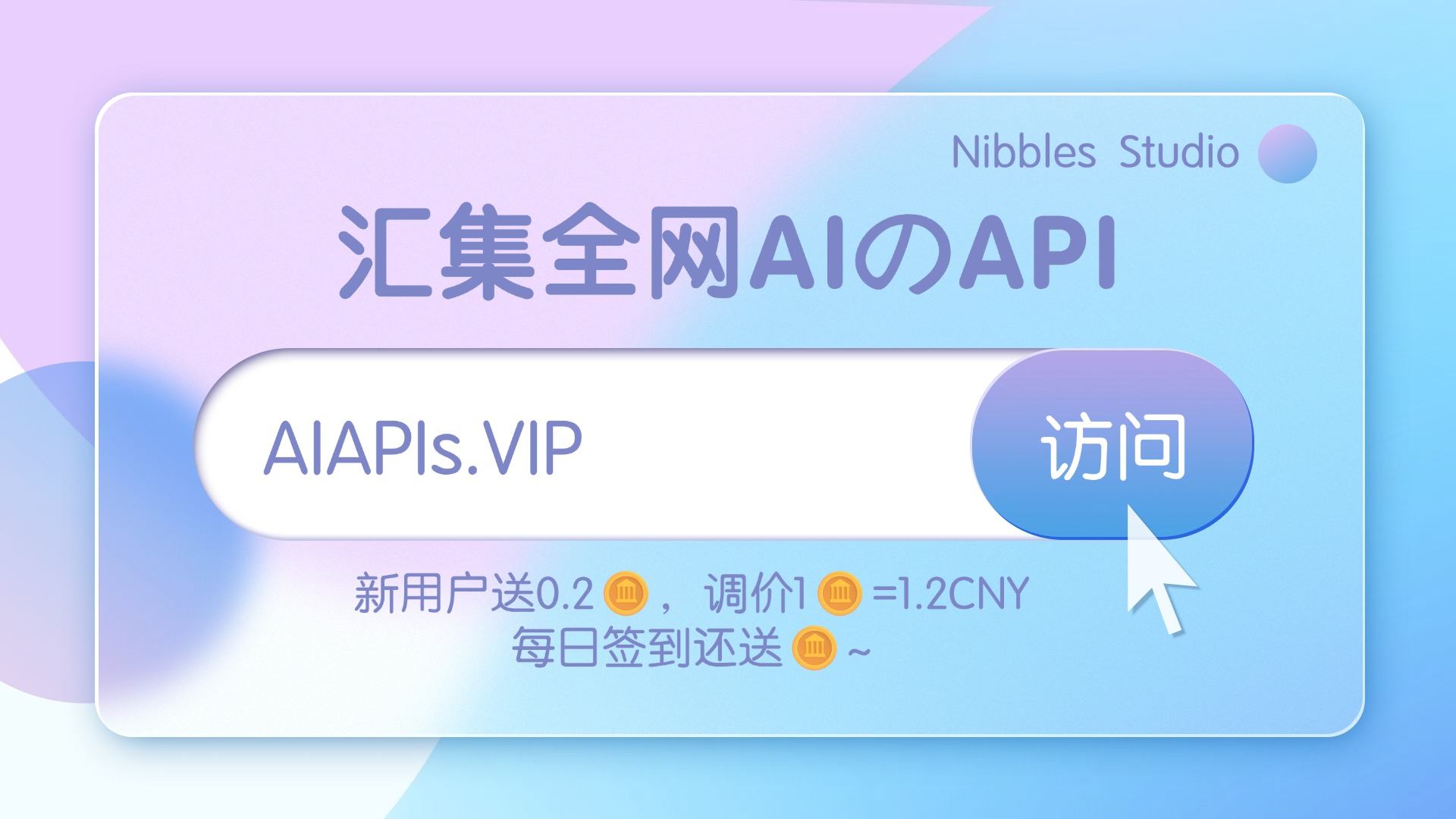
现在备份站可以直接在底部导航栏点击“Backup“查看啦~